Install Docker on Raspberry Pi
1. First things first, set up your Raspberry Pi
You can follow this guide to set up your Raspberry Pi to install anything on it.
2. Let’s get started, get the installer script
By running the following command you will be downloading an installer script to your home directory.
curl -fsSL https://get.docker.com -o get-docker.shYou can run the script with the following command.
sudo sh get-docker.sh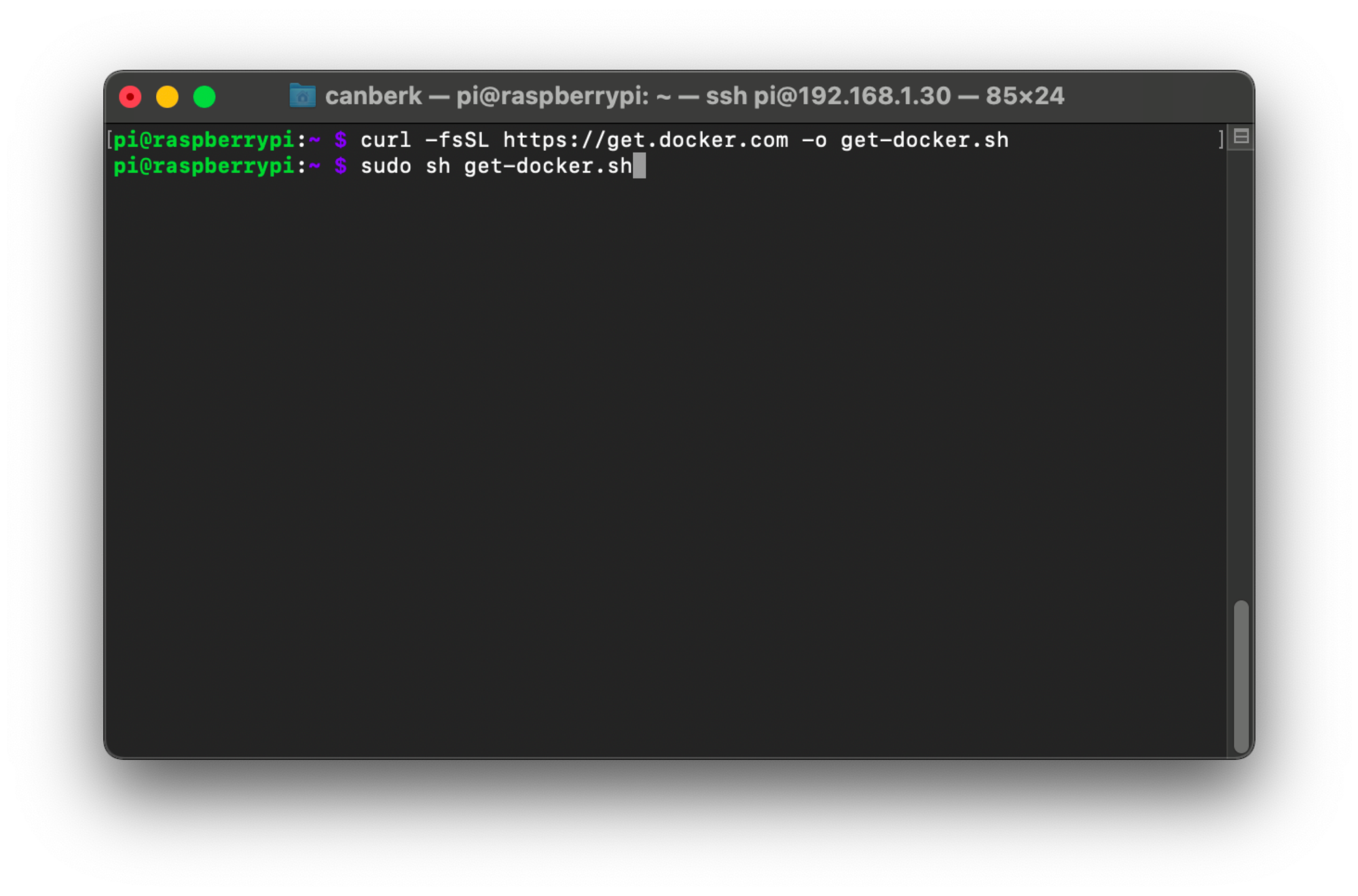
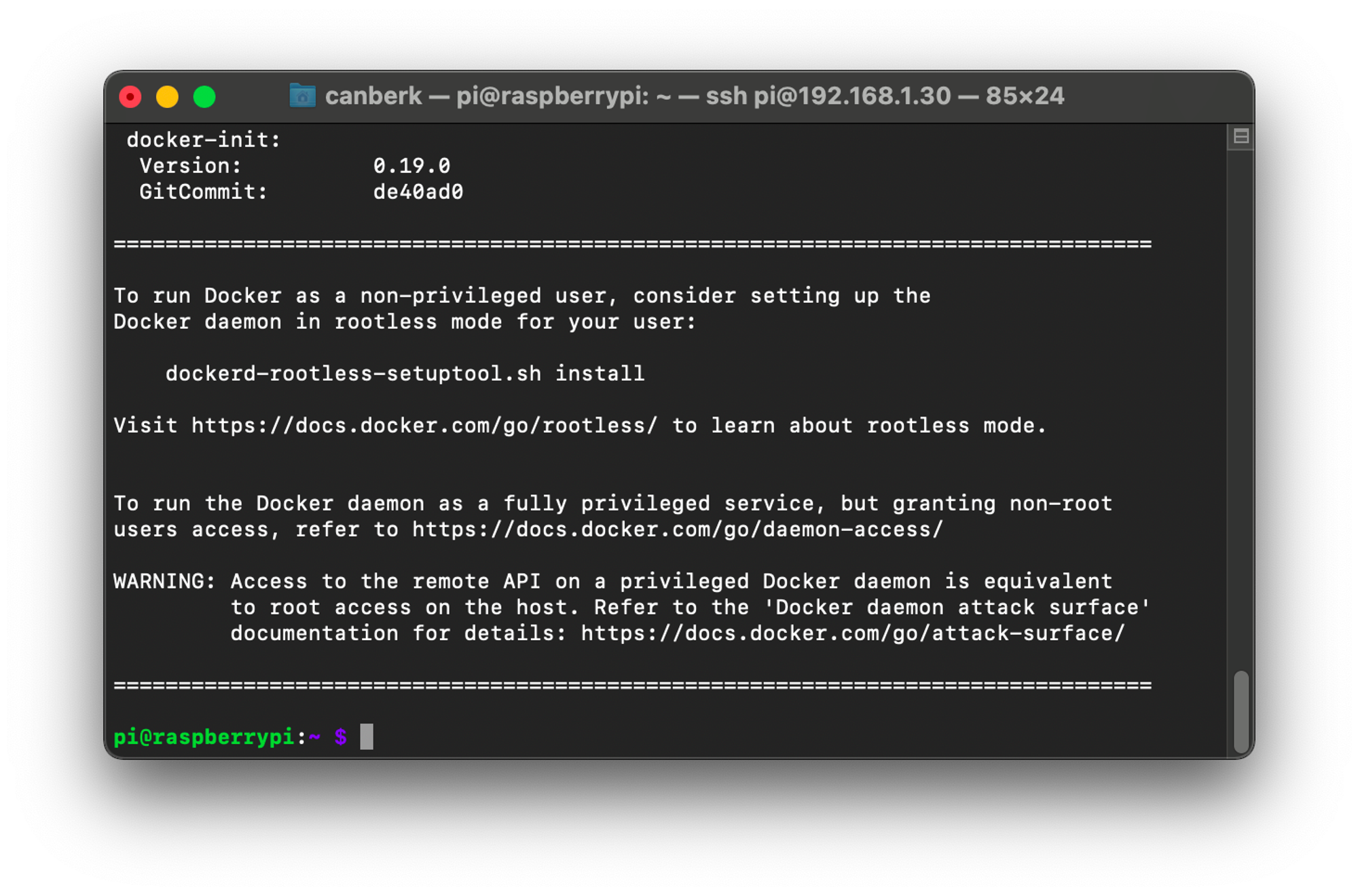
3. Add the ‘pi’ user to the ‘docker’ group
This will allow us to run the docker command without sudo
sudo usermod -aG docker piYou should restart the Raspberry Pi by using sudo reboot command after this step.
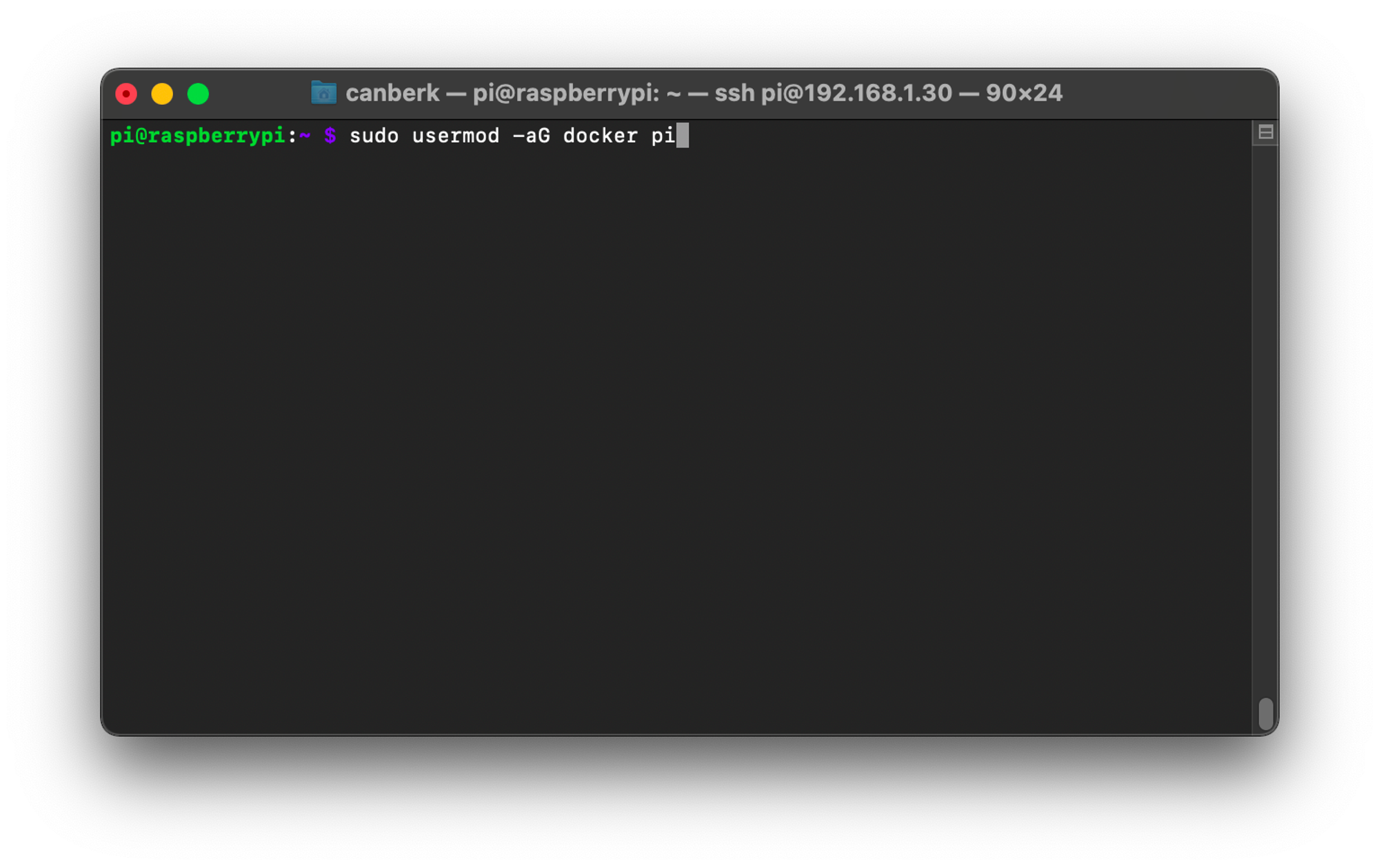
4. Test your Docker installation
You can run an example Docker container with the following command. It will download (pull) and run the container.
docker run hello-world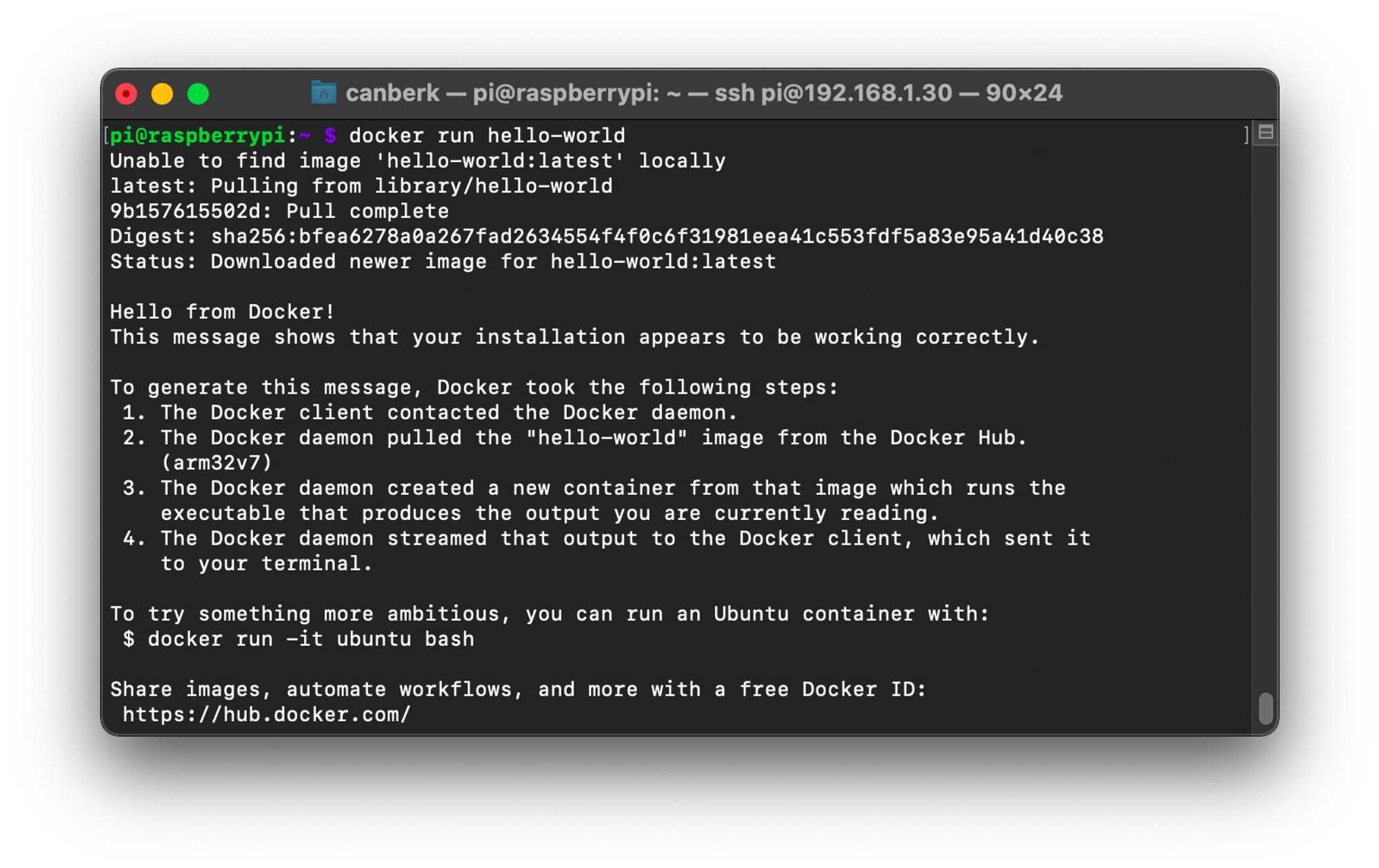
5. Install Docker Compose on Raspberry Pi
To install Docker Compose on Raspberry Pi, you can use apt repositories as follows.
sudo apt install docker-compose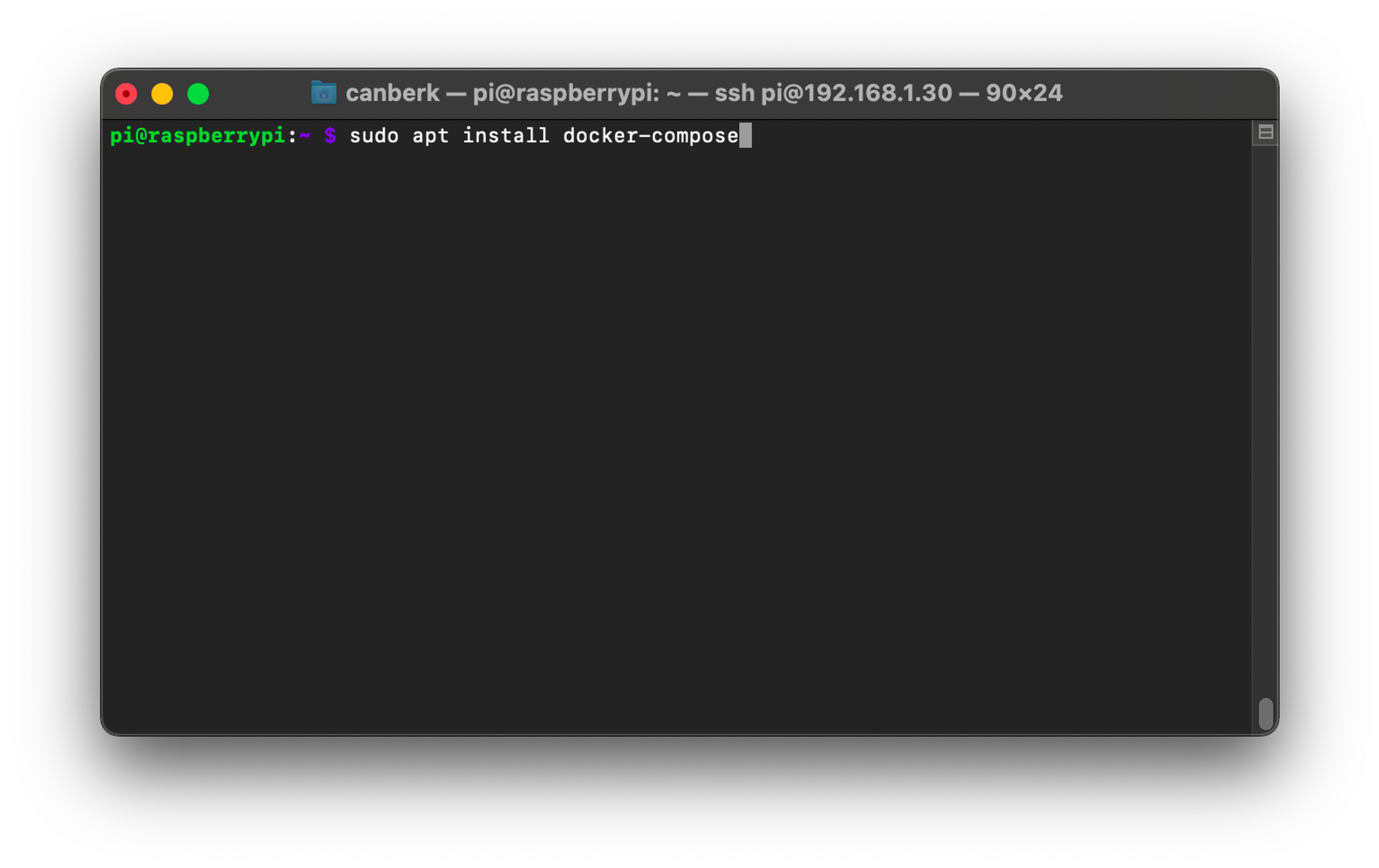
Have fun!